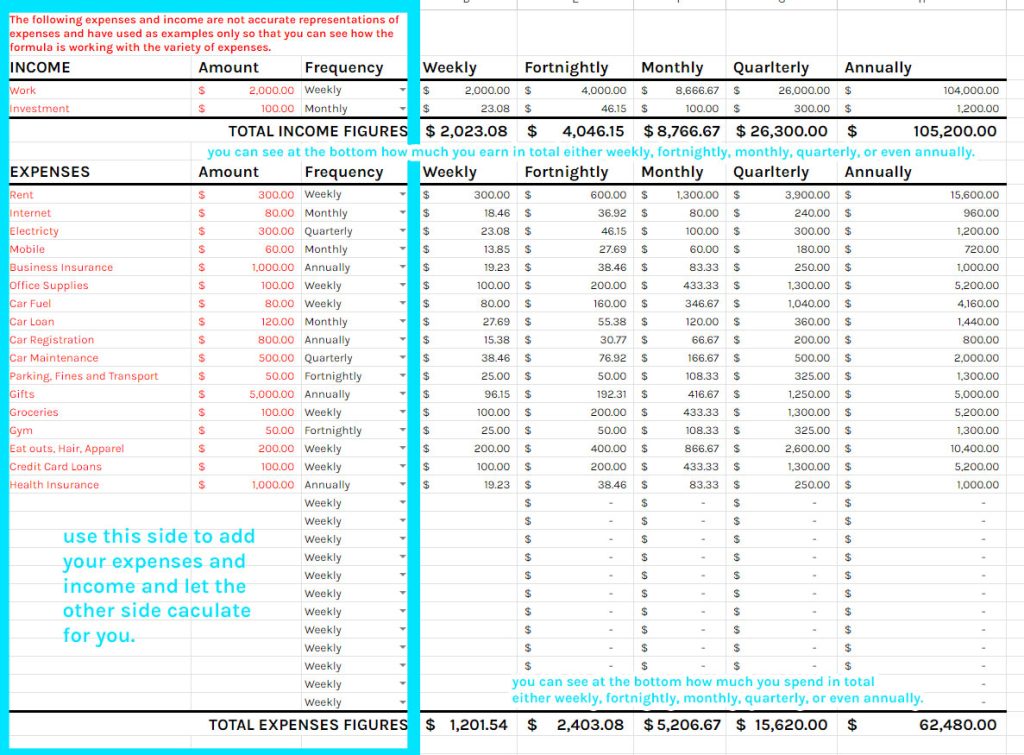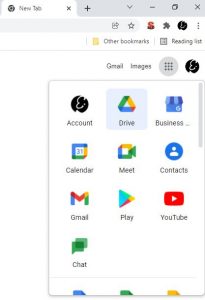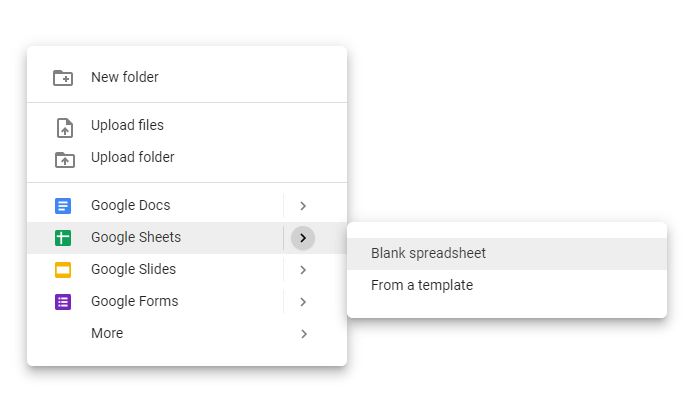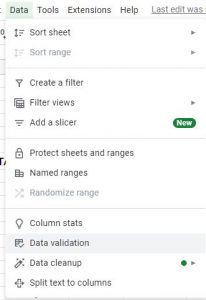Not big with Math? Not to worry, here’s a step-by-step on how I made my Google Sheet Expenses Template.
Spoiler: you can see a link to the sheet in action at the bottom of this article.
To do this, you’ll need to sign up for a Google account. Google accounts have a FREE version where they give you 15GB of space in your Google Drive. Google also has some many benefits for your company but we will talk about that later.